Versions Compared
Key
- This line was added.
- This line was removed.
- Formatting was changed.
The Recipe Console is the primary module for performing image analysis in Aivia. You can select a recipe to run and modify detection parameters to optimize the analysis outcome. You can save the analysis parameters to the recipe and re-use them for future analyses.
Launch the Recipe Console
The Recipe Console should be displayed by default when you first launch Aivia. You can find the Recipe Console tab in the Analysis Panel.
Manage recipes
You can load, save and delete a recipe using the toolbar to the right of the recipe selector. There are five options:
Saves the current recipe and settings to a file
Loads a recipe from a file; you may only load recipes that are compatible with your configuration of Aivia
 Image Removed Delete Recipe
Image Removed Delete RecipeRemoves the current recipe from the recipe list and the Recipe Console; this will not delete your recipe from its file
Reloads the current recipe back to its previously saved state
Restores the standard recipes that come with your installation of Aivia and removes all other recipes from the Recipe Console; this does not delete recipes from their files
| Panel | |
|---|---|
On this page:
|
Select recipe
To select a recipe, click on the Recipe dropdown menu in the top left corner of the Recipe Console interface. The dropdown menu contains all the recipes that are pre-installed with your copy of Aivia as well as any additional recipes that you have saved to files.A full list of the recipes that are available in Aivia is shown on the right.
| Info |
|---|
Note: Recipe availability varies depending on your configuration of Aivia. Go to Help > About to find out what modules are included with your copy of Aivia. |
 Image Removed
Image Removed
Adjust recipe settings
Select recipe presets
Each recipe comes with several preset groups with four options prominently displayed. The Low, Medium, and High buttons are pre-configured with gradated parameter values to help you get started. The fourth button is for Custom settings and is automatically activated when you make changes to the recipe parameters.Image Removed
Image Removed
The Recipe Console is the primary module for performing image analysis in Aivia. You can select a recipe to run and modify detection parameters to optimize the analysis outcome. You can also save the analysis parameters to the recipe and re-use them for future analyses.
Launch the Recipe Console
The Recipe Console should be displayed by default when you first launch Aivia. You can find the Recipe Console tab in the Analysis Panel.
Manage recipes
You can load, save, and delete a recipe or recipe settings using the toolbar to the right of the Recipe dropdown menu.
 Image Added
Image Added
Top portion of the Analysis Panel with the Recipe Console toolbar along the bottom right
The available options for recipe management are described in the table below.
| Name | Icon | Description |
|---|---|---|
| Save Recipe |
| Saves the current recipe and settings to a file |
| Load Recipe |
| Loads a recipe from a file; you may only load recipes that are compatible with your configuration of Aivia |
| Delete Recipe |
| Removes the current recipe from the recipe list and the Recipe Console; this will not delete your recipe from its file |
| Reload Recipe |
| Reloads the current recipe back to its previously saved state |
| Restore Standard Recipes |
| Restores the standard recipes that come with your installation of Aivia and removes all other recipes from the Recipe Console; this does not delete recipes from their files |
| Save Recipe Settings |
| Saves the current recipe settings to an XML file |
| Load Recipe Settings |
| Loads recipe settings from an XML file |
| Panel | |
|---|---|
On this page:
|
Select recipe
To select a recipe, click on the Recipe dropdown menu in the top left corner of the Recipe Console interface. The dropdown menu contains all the recipes that are pre-installed with your copy of Aivia as well as any additional recipes that you have saved to and/or loaded from files.
A full list of the recipes that are available in Aivia is shown on the right.
| Info |
|---|
Recipe availability varies depending on your configuration of Aivia. Go to Help > About to find out what modules are included with your copy of Aivia. |
After you select a recipe, the main Recipe Console window refreshes to display the relevant recipe interface.
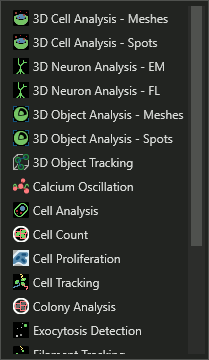 Image Added
Image Added
Full list of Aivia recipes
Adjust recipe settings
Select recipe presets
Each recipe comes with preset groups with four (4) options prominently displayed: Low, Medium, High, and Custom. The Low, Medium, and High buttons are pre-configured with gradated parameter values to help you get started. The last button is for Custom settings and is automatically activated when you make changes to the recipe parameters.
 Image Added
Image Added
Detection preset group collapsed
Each preset option is linked to one (1) or more recipe parameters. To show the parameters, click on the caret next to the preset group name. To collapse the parameters, click on the caret again.
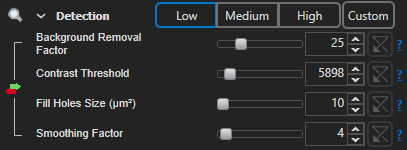 Image Added
Image Added
Detection preset group expanded
Automatically estimate parameters
Automatic parameter estimation is available for some recipes in Aivia, for which the Automatic Parameter Selection icon is active in the recipe header (see figure below). Click on the Automatic Parameter Selection icon to populate the recipe interface with parameters that are projected to be reasonable for the image based on the image data in the processing region and the processing functions (switchable options) you have selected.
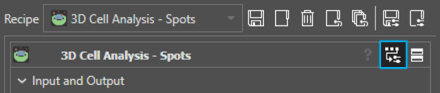 Image Added
Image Added
Load recipe settings
Load settingsIf you have recipe analysis results that were previously generated by in Aivia, you can replicate the analysis directly by loading the recipe settings from the image or from a file. There are two ways to load recipe settings onto a recipe in the Recipe Console:
the generated object set or from a file
When an image with an existing object set is loaded, you will see an ![]() Image Removed icon next to the object set in the Display Settings. Clicking on the icon will automatically load .
Image Removed icon next to the object set in the Display Settings. Clicking on the icon will automatically load .
Each recipe-generated object group has a Load Recipe Settings button in the Object Set Settings panel; clicking on the button loads the recipe parameters used for generating the object set into the Recipe Console. If regions of interest (ROIs) were used for generating the object set, the settings that were used for each ROI will be loaded into the respective ROIs. The ROIs that were used will also be selected, and the ROIs that were not used will be deselected.
To load the recipe settings from a file, you will need to have saved recipe settings in to an XML file. Click on the ![]() Image Removed icon on the toolbar Load Recipe Settings icon in the Recipe Console to toolbar to launch the File Open dialog to , where you may select the XML file to load.
Image Removed icon on the toolbar Load Recipe Settings icon in the Recipe Console to toolbar to launch the File Open dialog to , where you may select the XML file to load.
Adjust recipe parameters
When the recipe presets are expanded, you can adjust the individual parameters
When the recipe presets are expanded, you can adjust the individual parameters associated with each preset group. There are three ways to modify a recipe parameter:
- Click-and-drag the parameter slider
- Type in a number in the numeric textbox
- Click on the up or down button on the numeric textbox
Each parameter has a pre-defined range of valid values. You can find out about the value range by hovering the cursor over an individual parameter. If you input a value that is outside the range of valid values, Aivia will automatically set the value to either the minimum or maximum value in the range, whichever value is closer to the input value.
You can revert the parameter value to its previously saved value by clicking on the Revert button
You can find an explanation of the recipe parameters in this Wiki or by clicking on the question mark (?) to the right of the parameter textbox.
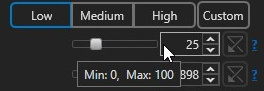 Image Removed
Image Removed
Change processing function
Some recipe presets allow you to switch to an alternate processing function. These alternative processing functions are often associated with certain parameters in the recipe and are indicated by the Switch icon Image Removed. When you click on the icon, a pop-up menu will appear listing the available processing functions. The current function is indicated with a check mark next to the function name. Click on a different function to switch processing functions.
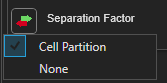 Image Removed
Image Removed
Run recipe analysis
Select input and output
You can show the input and output locations for recipes by clicking on the Expand icon Image Removed next to the Input and Output section in the displayed recipe. Click on the dropdown menus to select the desired input channel and output object sets.
Image Removed
You can further expand the Input and Output section by clicking on the Expand icon
Some recipes provide you with the option to hide certain outputs if desired. The outputs that could be hidden have checkboxes next to them. If you uncheck a box, the recipe will hide the selected output; however, this will not affect recipe processing.
For images that have more than one z-plane, you may preview and/or obtain recipe results for regions of interest (ROIs). A table of ROIs is located at the bottom of the Input and Output section when ROIs may be used. Click on the Expand icon
Use regions of interest
To show/hide all ROIs, click on the Show/Hide ROIs iconIf you have not created any ROIs, Aivia will automatically generate a box ROI in the center of the image; you may manipulate the size and position of this box ROI by selecting it in the Image Viewer and clicking-and-dragging the red circles/spheres.
You may add ROIs in three ways:
- Click on the Add Box ROI icon
Image Removed to add a box ROI with an automatically generated (though changeable) size and position.
- Click on the Load Mesh ROI icon
Image Removed to load a mesh surface from a file as an ROI.
- Click on the Create ROIs from Selected Meshes icon
Image Removed to create ROIs from the selected mesh surfaces.
Select the ROIs you would like to process using the checkboxes in the table; the topmost checkbox (de)selects all ROIs. If any ROIs are selected, recipe previews and results are generated only for the selected ROIs. Previews of recipe results for ROIs are generated using the recipe settings that are in the Recipe Console; however, if any recipe settings are stored in an ROI, those settings are used for that ROI when the recipe is applied. You may use different recipe settings for different ROIs when applying a recipe, but overlapping ROIs must have the same recipe settings.
Store the recipe settings that are shown in the Recipe Console into an ROI by clicking on the Store icon
Click on the Restore icon
Please see the Regions of Interest page for more information about using ROIs.
Preview recipe results
Some recipe presets allow you to get a preview of the intermediate recipe results. Previewable steps are indicated with a magnifier glass icon ![]() Image Removed that also serves as the toggle button for the function. When you click on the icon, the Recipe Console will apply associated with each preset group. There are three (3) ways to specify the value of a recipe parameter:
Image Removed that also serves as the toggle button for the function. When you click on the icon, the Recipe Console will apply associated with each preset group. There are three (3) ways to specify the value of a recipe parameter:
- Click and drag the parameter slider.
- Type a number into the numeric textbox.
- Click on the up or down button for the numeric textbox.
Generally, entering a value in the textbox is the most precise method for entering a specific value; you can then use the up and down buttons for fine adjustments.
Each parameter has a pre-defined range of valid values. You can find out about the value range by hovering the cursor over an individual parameter. If you input a value that is outside the range of valid values, Aivia will automatically set the value to either the minimum or maximum value in the range based on which value is closer to the input value.
You can revert the parameter value to its previously saved value by clicking on the Revert button to the right of the parameter textbox.
You can find an explanation of the recipe parameters in the corresponding recipe page or by clicking on the question mark (?) to the right of the parameter textbox.
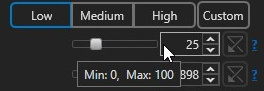 Image Added
Image Added
Hovering over parameter to display the range of valid values
Change processing function
Some recipes allow you to switch to alternate processing functions for certain stages of the recipes. These alternative processing functions are often associated with certain parameters in the recipe and are indicated by the Switch icon to the left of the parameter name. When you click on the icon, a pop-up menu appears, listing the available processing functions. The current function is indicated with a check mark next to the function name. Click on a different function to switch processing functions.
Certain recipes let you skip a processing function. When you choose to skip a processing function, the parameters that are associated with the skipped function are disabled. Disabled parameters are grayed out, and you cannot enter parameter values for them.
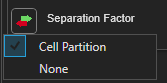 Image Added
Image Added
Switchable function example
Run recipe analysis
Select input and output
You can show the input and output locations for recipes by clicking on the caret next to the Input and Output text near the top of recipe interface. Click on the dropdown menus to select the desired input channel and output object sets. By default, when you select a new recipe, the output is set to the <Create Object Group> option to create a new object group as output. However, if you have existing object groups of the same type on the image, you may choose to overwrite an existing object group. Overwriting an object group deletes all objects existing in the group and then adds new objects to the group.
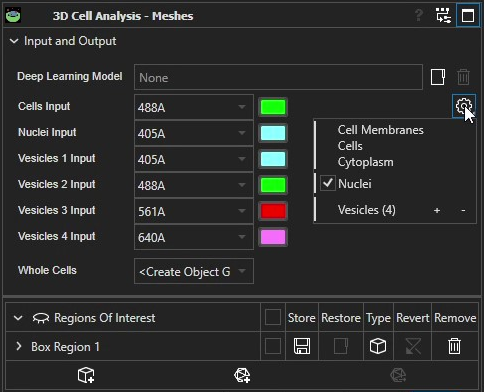 Image Added
Image Added
Input and Output section (fully expanded) with the Output Options menu shown in the Recipe Console
Some recipes provide you with the option to add or remove certain outputs. These options appear in the Output Options menu, which you may access be clicking on the cog icon on the right side of the Input and Output section. Some outputs that you may choose not to generate have checkboxes next to their names in the Output Options menu. Output types for which you may generate multiple sets within the same object group, such as vesicles for the 3D Cell Analysis - Meshes/Spots recipe, have plus (+) and minus (-) buttons that you may click to increase and decrease the number of sets to generate.
For images that have more than one z-plane, you may preview and/or obtain recipe results for regions of interest (ROIs). A table of ROIs is located at the bottom of the Input and Output section when ROIs may be used. Click on the the caret in the top-left corner of the Regions Of Interest Table to expand the table, which has options for you to add, remove, select, and otherwise manage ROIs.
If your license allows deep learning, you may select a model to apply to the input channel(s) prior to recipe processing. When a deep learning model is specified in the Input and Output section, the model is applied to the specified input channel(s), and then the output image(s) from the deep learning model is/are fed into the selected recipe.
Use regions of interest
For images with multiple z-planes, you may select ROIs to process using the checkboxes in the Regions Of Interest Table (see figure below) in the Input and Output section of the Recipe Console; the topmost checkbox (de)selects all ROIs. If any ROIs are selected, recipe previews and results are generated only for the selected ROIs. Previews of recipe results for ROIs are generated using the recipe settings that are in the Recipe Console; however, if any recipe settings are stored in an ROI, those settings are used for that ROI when the recipe is applied. You may use different recipe settings for different ROIs when applying a recipe, but overlapping ROIs must have the same recipe settings.
 Image AddedOptions in the Regions Of Interest Table in the Recipe Console
Image AddedOptions in the Regions Of Interest Table in the Recipe Console
If you have not created any ROIs, Aivia will automatically generate a box ROI in the center of the image; you may manipulate the size and position of this box ROI by selecting it in the Image Viewer and clicking and dragging the red circles/spheres or by setting its precise position and dimensions in the Regions Of Interest Table. Use the three (3) buttons along the bottom of the Regions Of Interest table to generate additional ROIs. Please see the Regions of Interest page for more information about using ROIs.
Use a deep learning model
If your license permits it, you may load a deep learning model to use as a pre-processing step for a recipe. When a deep learning model is specified in the Deep Learning Model box of the Input and Output section, the model is applied to the input channel(s) of the recipe, and then the results are fed into the recipe pipeline.
 Image Added
Image Added
Section for specifying deep learning models for recipe pre-processing
| Info |
|---|
Several deep learning models can be downloaded from our Deep Learning Model Library. You can also train your own models with Aivia Cloud. |
Preview recipe results
You can preview intermediate recipe results for preset groups by clicking on the magnifying glass icons next to their names. When you click on a magnifying glass icon, the Recipe Console applies the recipe to the current image up to the specified preset group and show the intermediate results.shows the intermediate results.
![]() Image Added
Image Added
Magnifying glass icons that toggle recipe previewing
Depending on the preset group previewed, you may see a channel, objects,
or both. You can toggle the display of these previews
using the Display Settings. The preview output are indicated with a, which have a (Preview)
suffix in the Display Settings. By default, preview channels are toggled off while outlines are toggled on.suffix, from the Channel Settings and Object Set Settings panels.
Apply recipe
When you are satisfied with the parameter settings, you can apply the recipe by clicking on one of the apply options in the lower right corner of the Recipe Console. If you are applying the recipe on the image from the beginning, you will be presented with two (2) options:

- Start: applies applies the recipe to the full image sequence from the first image or time frame.
- Step: applies applies the recipe to a single time frame.
When you have started to apply a recipe apply, the processing status is indicated in the Recipe Console next to the apply buttons. Recipe results on the last processed frame will be are displayed in the Image Viewer. The recipe apply progress is indicated with a red bar above the processed frame in the T/Z bar. Furthermore, you will also be able to can temporarily pause recipe apply by clicking on the now-enabled Pause button.
 Image Modified
Image Modified
While recipe processing is paused, you will be able to can modify the recipe parameters in the Recipe Console. When you are ready to proceed, you will have three (3) apply options.:
 Image Modified
Image Modified- Restart: restarts restarts recipe apply to the full sequence from the beginning, removing any processed data.
- Continue: resumes resumes recipe apply from the current frame.
- Step: applies applies the recipe to the next time frame.
When the recipe has been applied to the full image sequence, the status message "Processing Completed" will appear to the left of the apply buttons.
Measurements on the recipe detection results are generated asynchronously, and progress is indicated in the lower right corner of Aivia's window. If you have a large image containing lots of objects, measurement calculation may persist after the recipe has finished applying. You may continue to use Aivia as usual while measurements are being calculated; however, please note that measurement data may be incomplete and not appear in the Spreadsheet or Charts until all the measurements are calculated.
Save recipe
There are several ways of saving the changes you have made to a recipe.
Export recipe to a file
You can export the recipe as a .recipe file by going to File > Export > Recipe from the top menu or clicking on the Save recipe icon ![]() Image Removed Recipe icon in the Recipe Console toolbar to open the File Save dialog to where you may save the recipe.
Image Removed Recipe icon in the Recipe Console toolbar to open the File Save dialog to where you may save the recipe.
Save parameters to presets
You can save the custom parameters you used into one (1) of the three (3) preset buttons. Right-click on the preset button you wish to save the parameter value(s) to and select the Save Current Settings option from the context menu.
| Note |
|---|
After saving the settings to the desired preset, make sure you also save the recipe to store the changes you have made to the recipe. |
Save recipe settings to a file
You can save the recipe settings to an XML file that can be loaded into Aivia by clicking on the Save Recipe Settings icon ![]() Image Removed from icon in the Recipe Console toolbar. This will save the recipe settings parameters as well as any changes made to the switchable operating procedures to a text file in XML format.
Image Removed from icon in the Recipe Console toolbar. This will save the recipe settings parameters as well as any changes made to the switchable operating procedures to a text file in XML format.
Additionally, the The recipe settings used for generating an object set during recipe apply are saved with the object set when the image is saved.
 Image Modified
Image Modified
Preset button context menu
List of Aivia recipes
| Navigation Map | ||||||
|---|---|---|---|---|---|---|
|
Related articles
| Filter by label (Content by label) | ||||||||||||||||||
|---|---|---|---|---|---|---|---|---|---|---|---|---|---|---|---|---|---|---|
|
| Page Properties | ||
|---|---|---|
| ||
|