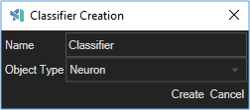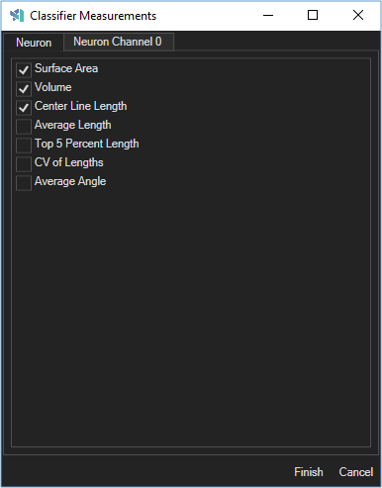Teaching Teach the classifier
The classifier is generated through a "teaching" process by providing examples of objects for each defined class. The Classifier tool uses a random forest algorithm to identify unique (and most recurrent) measurements for separating the classes.
Depending on the Object Type chosen, the Classifier tool will automatically generate the appropriate list of measurements to be used for classification. Depending on the size of the image, there may be a short delay in Aivia while the measurements are being generated.
To teach the classifier, first select the representative objects by clicking on its thumbnail their thumbnails in the gallery or by selecting them directly on the image. You can select multiple objects by holding down the Ctrl or Shift key on your keyboard while clicking in the gallery or on the image. Alternately, you can also use the Toggle Multi-Selection option  Image Modifiedoption to to select multiple objects one-by-one.
Image Modifiedoption to to select multiple objects one-by-one.
There are two ways to assign an object to a class for teaching:
- Drag-and-drop the selected thumbnails directly to the header of one of the classes in the gallery
- Select the class to assign to using the Class dropdown menu below the gallery and clicking click the Assign button.
Once selected, you can drag-and-drop the selected thumbnails directly to the header of one of the classes in the gallery. Alternately, you can select the class to assign to using the Class dropdown menu below the gallery and clicking the Assign button.
On assignment to a class, the selected thumbnails will appear in the gallery of its their assigned class.
When you are done providing the examples for the classifier, press the Teach button to generate the classifier.
| Tip |
|---|
You need to provide at least one (1) example object for every class you have created in the Classifier View. Additionally, a minimum of two (2) classes are required |