Versions Compared
Key
- This line was added.
- This line was removed.
- Formatting was changed.
The Display Settings panels allow you to control the appearance of channels, objects, and other overlays. You can adjust basic display attributes such as visibility, coloring, and rendering modes in this section. These settings are applied to the image displayed in the Image Panel.
| Panel | ||||||
|---|---|---|---|---|---|---|
On this page:
|
Interface
The three (3) Display Settings panels are, by default, in a column to the right of the Image Panel and Contents Panel. The panels are as follows:
The Channels Settings let you control the channel display of the current image.
The Object Set Settings let you control the display of objects and overlays on the current image.
The 3D Display Options let you control the appearance of the scene in 3D View; there is a Clipping & Ortho Planes subsection for hiding portions of the display.
You can adjust the relative height of each section by clicking and dragging the horizontal separator bar between each section. See the panel viewing controls section of the graphical user interface page for more ways to customize the panel layout.
Using Display Settings
The Display Settings panels are active whenever you have an image loaded and displayed in Aivia. The Display Setting populate automatically with the available image information, which includes:
Channels and their colors
Object groups generated in Aivia
Clipping planes and ortho planes
Each item in Display Settings can be adjusted separately.
Set display visibility
Each channel, object group, and overlay can be set to show or hide separately with the Toggle Visibility icon to the left of its name. The icon has two (2) states as described in the table below.
Icon | Display state | Description |
|---|---|---|
 Image Modified Image Modified | Shown | The selected item is visible; click on the icon to hide selected item. |
 Image Modified Image Modified | Hidden | The selected item is not visible; click on the icon to show selected item. |
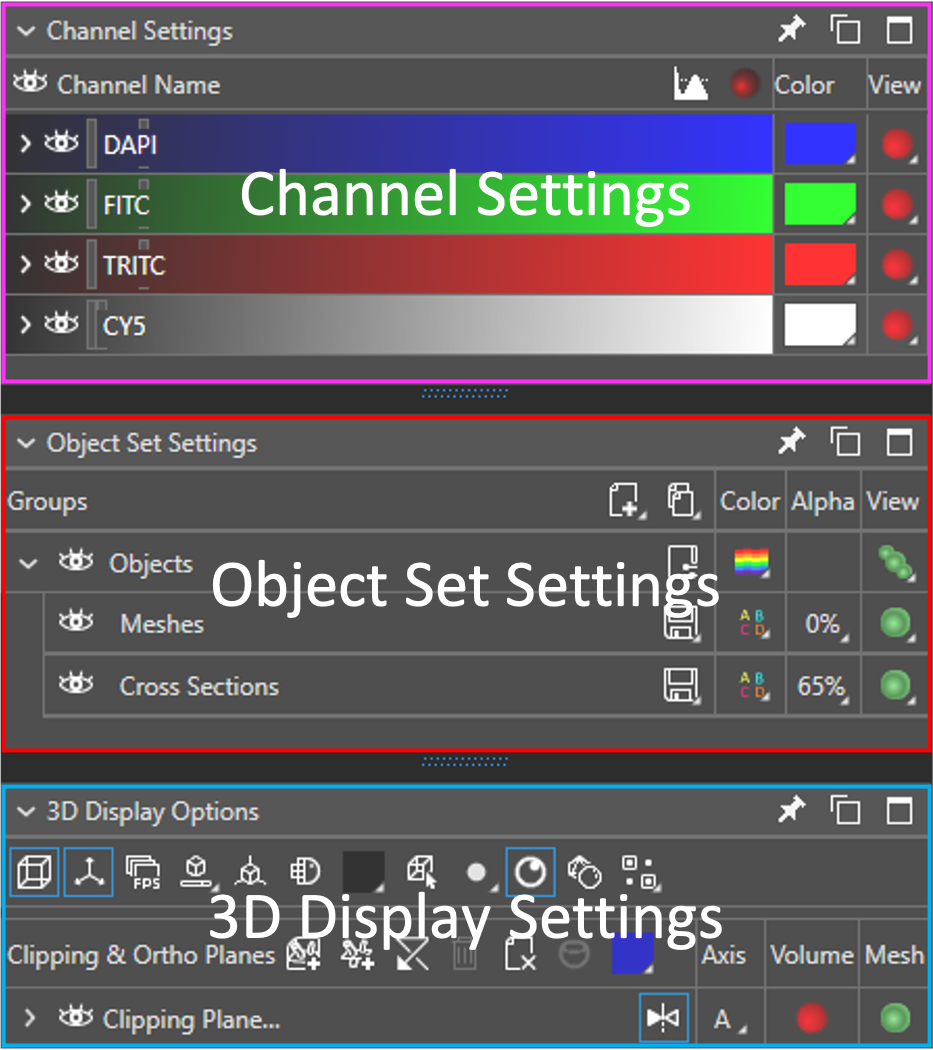 Image Removed
Image Removed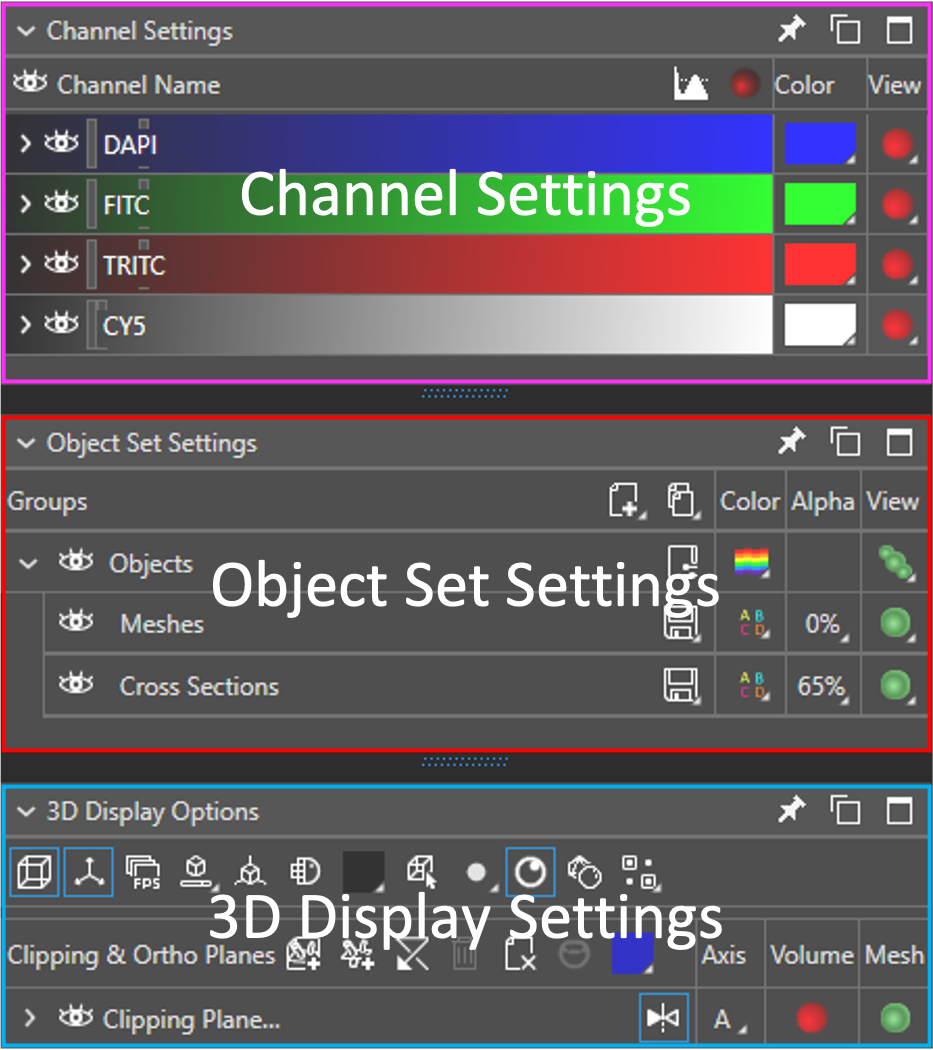 Image Added
Image AddedDisplay Settings interface
Change render mode
You can specify the rendering mode for channels and object groups while in 3D View by clicking on the icon in the View column in the corresponding row and selecting an option from the menu that opens.
| Info |
|---|
Depending on your hardware, the size of the image, and the rendering mode chosen, it may take Aivia up to several minutes to fully render the display with the specified settings. |
Change item color
You can change the color of the displayed image and the object sets contained within it by clicking on the icon (or colored rectangle) associated with the channel or object set/group in the Color column. Clicking on the icon brings up a color picker menu, which allows you to specify a different color for the item.
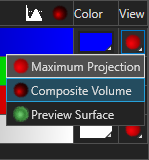 Image Modified
Image ModifiedChannel render mode options
Change display brightness
For channels, you can adjust the brightness of the display using the lookup table (LUT) function built into the Channel Settings. A lookup table control is circled in red in the figure to the right. There is a pair of controls for each channel. When you hover over a control, the cursor changes and you can click and drag the cursor to the left or right to modify the displayed dynamic range. This action does not alter the pixel values on the images, merely the brightness of the displayed image.
You can also set the LUT to update automatically by clicking on the Auto-fit LUT icon (see right). With Auto-fit LUT, the brightness of the displayed image is determined by the dynamic range (minimum pixel intensity to maximum pixel intensity) of the current frame.
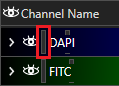 Image Removed
Image Removed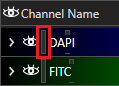 Image Added
Image AddedLookup table control
![]() Image Added
Image Added
Auto-fit LUT icon
Show additional options
You can open advanced controls for an item in the Display Settings panels by clicking on the caret icon (see right) on the left side of the item's row.
![]() Image Removed
Image Removed![]() Image Added
Image Added
Caret icon for opening advanced controls
Related articles
| Filter by label (Content by label) | ||||||||||
|---|---|---|---|---|---|---|---|---|---|---|
|
|
| Page Properties | ||
|---|---|---|
| ||
|