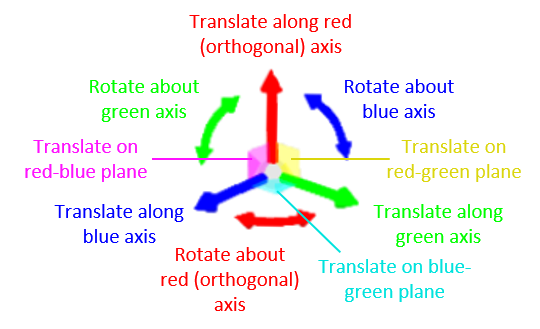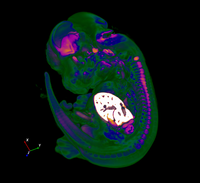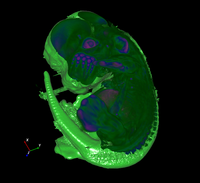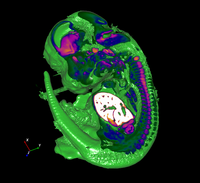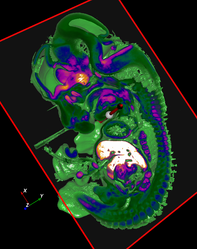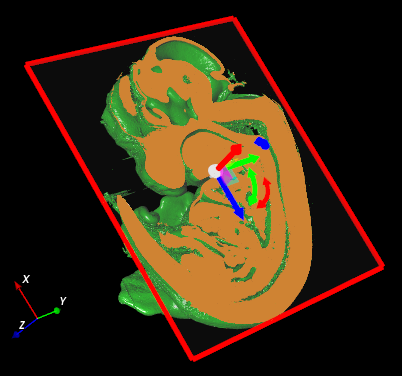Aivia Software
Clipping & Ortho Planes
The Clipping & Ortho Planes section provides tools that let you clip, or hide, portions of the displayed volume. These tools are especially useful for visualizing interior regions of datasets.
Interface
The Clipping & Ortho Planes tool is found in 3D Display Options panel. The table header contains controls for adding, removing, and resetting planes as well as toggling and setting the color of Clipping Caps. Each clipping/ortho plane has its own table row with tools and options for the specific plane. An example of the Clipping & Ortho Planes table is shown below.
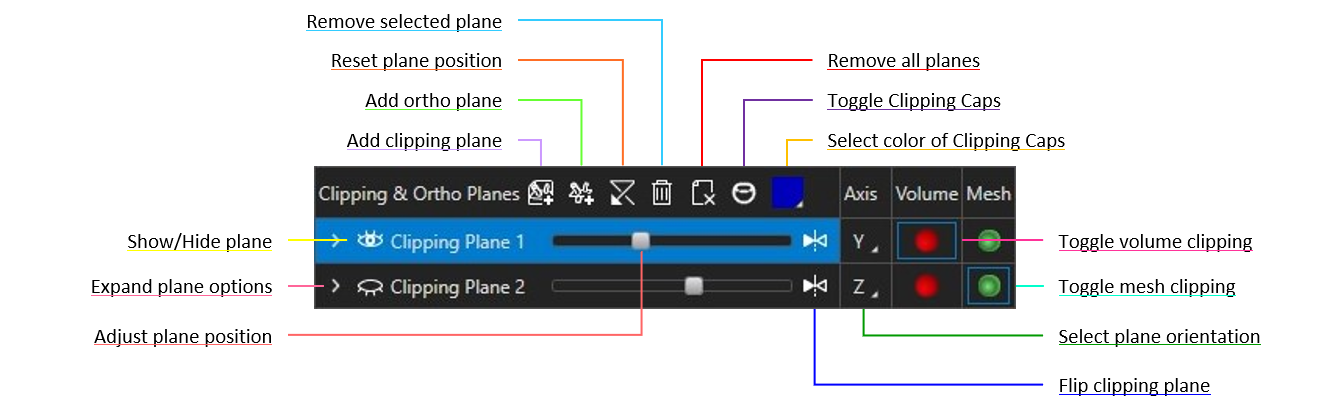
On this page:
Table header
The table header contains descriptions for each column in the table as well as global options for adding, removing, and resetting planes as well as toggling and setting the color of Clipping Caps. The buttons in the table header are described in the table below.
| Name | Icon | Description |
|---|---|---|
| Add Clipping Plane |
| Adds a new clipping plane to the display |
| Add Ortho Plane |
| Adds a new ortho plane to the display |
| Reset Plane Position |
| Resets the position of the selected plane back to the center of the scene |
| Delete Selected Plane |  | Removes the selected plane from the display |
| Delete All Planes |
| Removes all planes from the display |
| Toggle Clipping Caps |
| Toggles the display of Clipping Caps, which are colored areas where mesh interiors intersect the plane Clipping Caps cannot be used with transparent meshes. |
| Set Clipping Caps Color |
| Opens a color picker from which the color of the Clipping Caps can be selected |
Table row
Each clipping/ortho plane on the displayed image has a table row. Options in each row (see the table below) can be used to independently control the behavior of each clipping/ortho plane. The effects of clipping planes are cumulative when multiple planes are toggled on.
| Name | Icon | Description |
|---|---|---|
| Show Expanded Options |
| Shows expanded options for precise positioning of the plane |
| Show/Hide Clipping Plane |
| Toggles the display of the plane; when the plane is hidden, it is not used for clipping away portions of the displayed scene |
| Flip Clipping Plane |
| Flips which side of the clipping plane is shown and which side is clipped away |
| Plane Orientation |
| Specifies the translation axis for the plane; there are four (4) options:
|
| Toggle Volume Clipping |  | Toggles clipping of the volume rendering (i.e. channel display) by the plane |
| Toggle Mesh Clipping |  | Toggles clipping of the mesh/surface rendering (i.e. objects) by the plane |
Additionally, a slider is provided in each table row that lets you adjust the relative position of the clipping/ortho plane along the specified axis.
On-view control
Each clipping/ortho plane can be adjusted in the Image Viewer with a control widget that lets you move the plane along the specified axis. The clipping/ortho plane must be selected in the Clipping & Ortho Planes table for its widget to be shown. The row of the selected plane is blue in the table, and the selected plane has a red border in the Image Viewer. Deselect a plane in the Clipping & Ortho Planes table to hide its widget and border. Basic Widgets with one (1) control are available for planes with the Plane Orientation set as X, Y, or Z, and Advanced Widgets with nine (9) controls are available for planes with the Plane Orientation set as Advanced. When you mouse over a widget control, it turns white to indicate the selected control.
Basic Widget
The Basic Widget allows you to translate the clipping/ortho plane along the axis that is orthogonal to the plane, which is the same as the axis indicated in the Axis column of the Clipping & Ortho Planes table for the selected clipping/ortho plane.
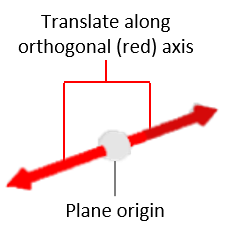 |
| Basic Widget |
Advanced Widget
The Advanced Widget allows you to set the position and orientation of the clipping/ortho plane when its Plane Orientation is set as Advanced.
|
| Advanced Widget |
Using clipping and ortho planes
To add a clipping plane, click on the Add Clipping Plane icon ![]() in the table header. The clipping plane is added to the display with portions of the scene clipped away (see right, click to enlarge).
in the table header. The clipping plane is added to the display with portions of the scene clipped away (see right, click to enlarge).
To add an ortho plane, click on the Add Ortho Plane icon ![]() .
.
Adjust plane position
If the Plane Orientation of the clipping/ortho plane is set as X, Y, or Z, the position of the clipping/ortho plane can be adjusted using the on-view Basic Widget, slider in the plane's table row, or Position textbox in the expanded plane options.
If the Plane Orientation of the clipping/ortho plane is set as Advanced, the position of the clipping/ortho plane can be adjusted using the on-view Advanced Widget or Position textboxes in the expanded plane options. There is no slider in the plane's table row when the Plane Orientation is Advanced.
Ortho-plane thickness can be adjusted using the Thickness textbox in the expanded plane options.
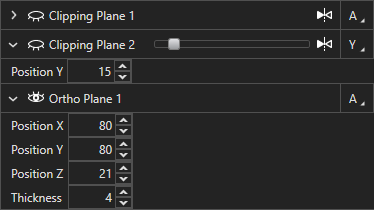
Toggle mesh and volume clipping
You can toggle clipping of the displayed channel, objects, or both by clicking on the Volume icon  and/or Mesh icon
and/or Mesh icon  in the table row of the clipping/ortho plane. A comparison of the clipping modes is shown below:
in the table row of the clipping/ortho plane. A comparison of the clipping modes is shown below:
|
|
|
| Volume clipping only (objects off) | Mesh clipping only | Volume and mesh clipping |
You can specify the clipping mode for each clipping/ortho plane independently to customize the display of the clipped scene in 3D View.
|
| Example of a clipped volume |
Flip display clipping
You can specify which side of a clipping plane to clip away by clicking on the Flip Clipping Plane icon  . A blue bounding box surrounding the Flip Clipping Plane icon in the table row indicates that the clipping plane is flipped from its default orientation. By default, the clipping plane hides the portion of the image that is closer to the image origin (see the figures to the right for a comparison between flipped and non-flipped clipping displays).
. A blue bounding box surrounding the Flip Clipping Plane icon in the table row indicates that the clipping plane is flipped from its default orientation. By default, the clipping plane hides the portion of the image that is closer to the image origin (see the figures to the right for a comparison between flipped and non-flipped clipping displays).
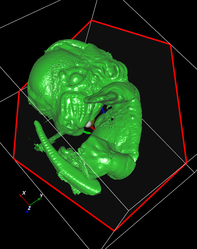 |
| Flip not enabled |
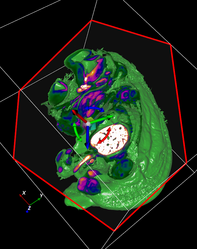 |
| Flip enabled |
Toggle Clipping Caps
You can toggle Clipping Caps using the Toggle Clipping Caps icon ![]() to fill the regions where meshes intersect the clipping/ortho plane with a solid color (see the figure to the right). You can specify the color of the Clipping Caps by clicking on the Set Clipping Caps Color icon
to fill the regions where meshes intersect the clipping/ortho plane with a solid color (see the figure to the right). You can specify the color of the Clipping Caps by clicking on the Set Clipping Caps Color icon ![]() and then selecting the desired color from the color picker. You may not show Clipping Caps while any meshes have greater than 0% transparency.
and then selecting the desired color from the color picker. You may not show Clipping Caps while any meshes have greater than 0% transparency.
|
| Clipping Caps shown in orange |
Related articles
-
Page:
-
Page:
-
Page:
-
Page:
-
Page: