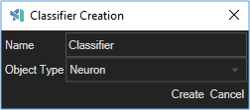Aivia Software
Classifier view
Gallery
The gallery shows a thumbnail of all objects on the image as well as the thumbnails of any objects that are taught during the current session. The gallery separates the thumbnails by classes indicated by a colored header. You can expand/collapse each class separately.
In the collapsed view, a generic icon (on the right) indicates the number of additional thumbnails/objects that are in the class. Clicking on the generic icon will fully expand the current class and collapse all others.