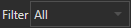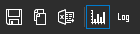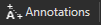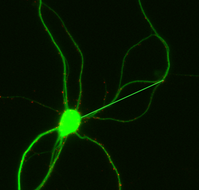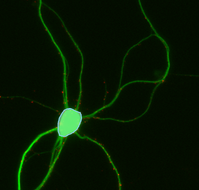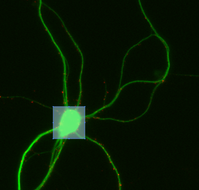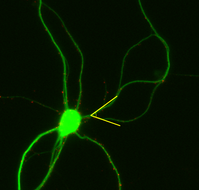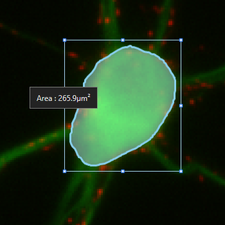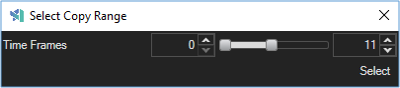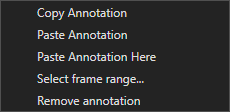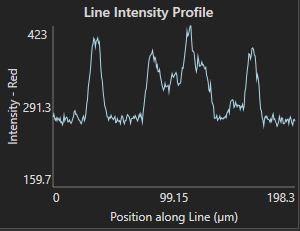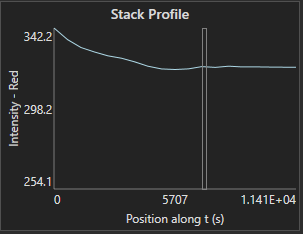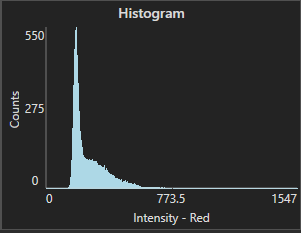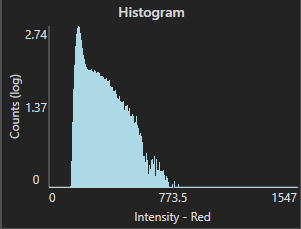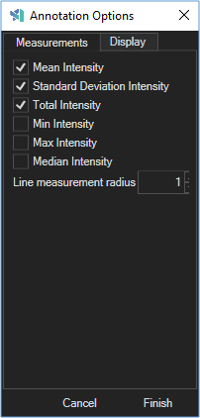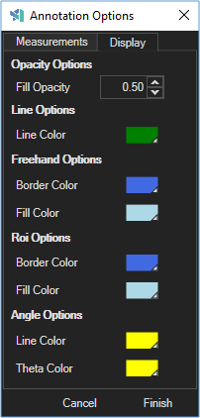Aivia Software
Annotations
Draw annotations
Click on the icons on the toolbar in the Annotations panel to select the tools. There are four (4) drawing tools that corresponds to four different types of annotations:
| Annotation type | Icon | Method of interaction | Example (Click to expand) |
|---|---|---|---|
| Line | Left-click on the image once to define the start of the line; move your cursor and click on the image again to define the end point | ||
| Freehand region | Hold down the left mouse button while moving your cursor to trace the desired region; to finish the region, release the mouse button | ||
| Rectangular ROI | Left-click on the image once to define the starting coordinate of the ROI; move your cursor and click on the image again to define the opposing coordinates | ||
| Angle | Left-click on the image once to define the start of the first segment; move your cursor and click on the image again to define the end point of the first segment; move your cursor again and click on the image for a third time to define the end point of the second segment. |
The drawn annotations will be overlaid on the image and show across all time frames of an image sequence. The annotations will be overlaid on the image when you export the image to snapshot or to a movie.